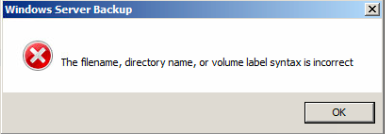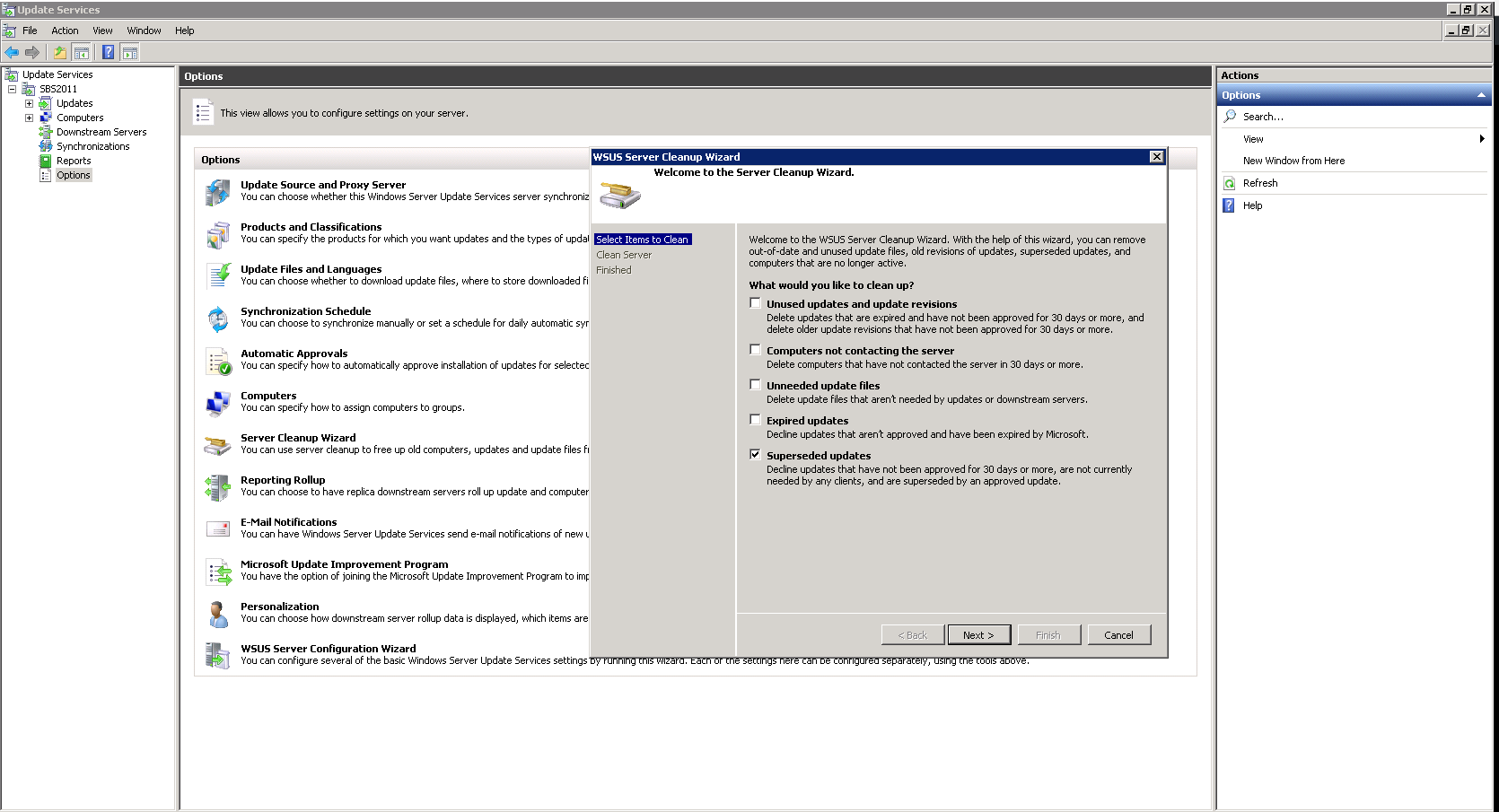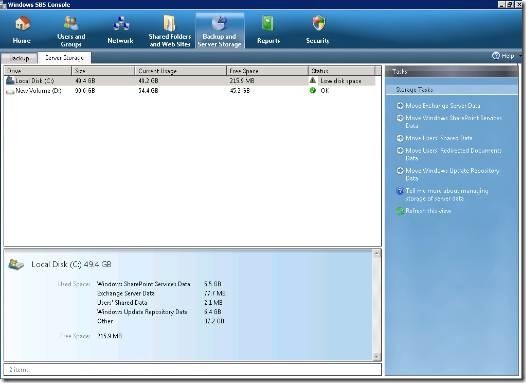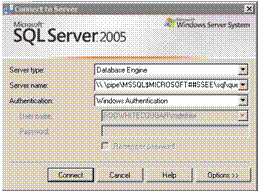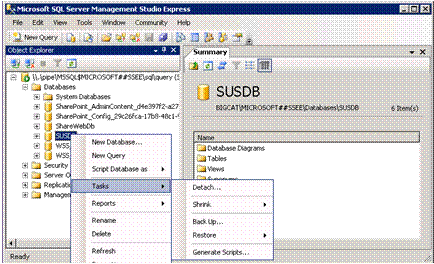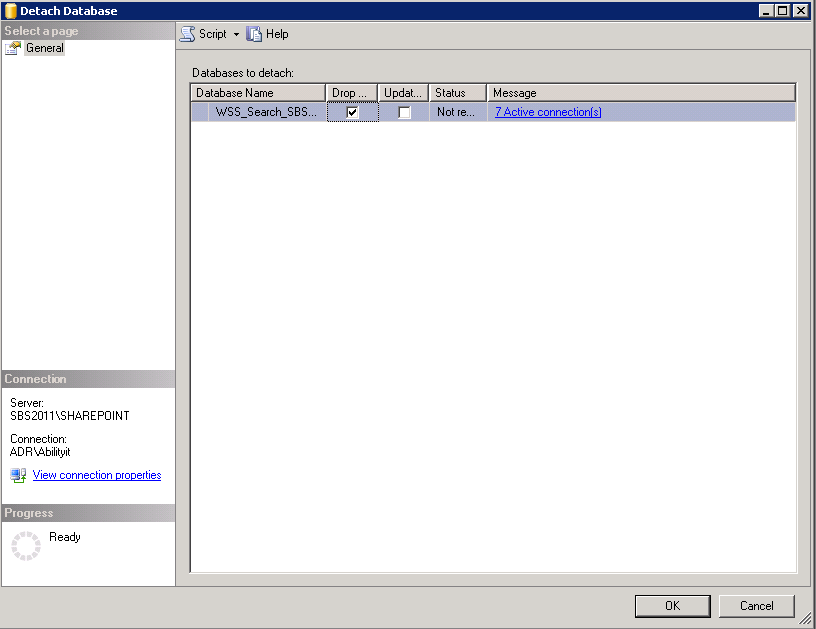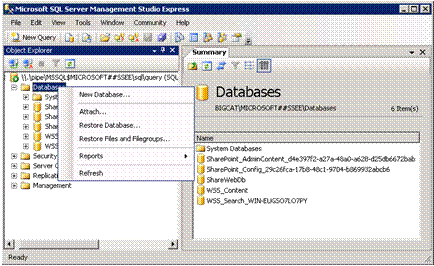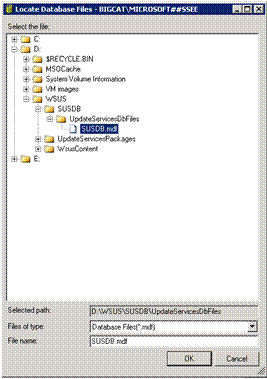SBS2011 – MoveData.exe – CLR20r3 Crash (Moving WSUS Database)
I’ve come across a few issues over the years with the Move Data wizard in the SBS Console.
I decided to write about this one specifically because its a common issue I have when taking over Server Support from another provider.
Situation:
Space on the Servers C:\ partition is running out. SBS2008/SBS2011 have a few useful wizards in the SBS Console which allows the Administrator to move large items like the Exchange Database, WSUS and User folders with ease. This is called the MoveData Wizard.
Problem:
When trying to move data like the WSUS Content to another Drive via the SBS Console, you get the following error:
Windows SBS 2011 Standard Console has stopped working
Problem signature:
Problem Event Name: CLR20r3
Problem Signature 01: MoveData.exe
Problem Signature 02: 6.1.7900.0
Problem Signature 03: 4cd854e7
Problem Signature 04: StorageCommon
Problem Signature 05: 6.1.7900.6
Problem Signature 06: 52547e02
Problem Signature 07: 174
Problem Signature 08: 6f
Problem Signature 09: PSZQOADHX1U5ZAHBHOHGHLDGIY4QIXHX
OS Version: 6.1.7601.2.1.0.305.9
Locale ID: 2057
Additional Information 1: 4323
Additional Information 2: 43239e9fc32d5958d879af5d68b14cad
Additional Information 3: ad0b
Additional Information 4: ad0b47be9336c61ea7f4be913ec84e32
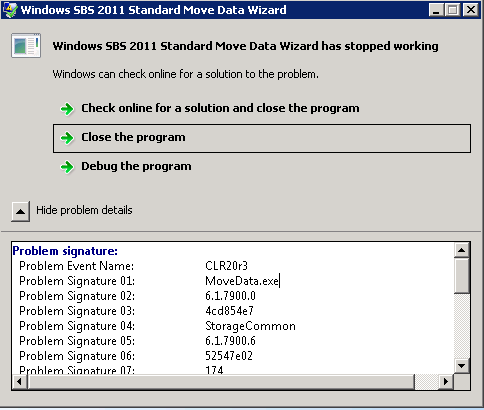
Resolution:
To get to the bottom of the problem you need to find out why the MoveData.exe process has crashed. Forunatly Microsoft have given you a log for this which can be found here:
C:\Program Files\Windows Small Business Server\Logs\movedata.log
In my case, the log information gave me this:
[25944] 170526.082631.4406: General: Initializing…C:\Program Files\Windows Small Business Server\Bin\MoveData.exe
[25944] 170526.082631.6066: Storage: Data Store to be moved: WSUS
[25944] 170526.082634.1439: Storage: An error occured during the execution: System.Runtime.InteropServices.COMException (0x80070422): The service cannot be started, either because it is disabled or because it has no enabled devices associated with it. (Exception from HRESULT: 0x80070422)
at WindowsUpdateAgent.IUpdateInstaller.get_IsBusy()
at Microsoft.WindowsServerSolutions.Storage.Common.MoveDataUtil.IsSystemPerformingCriticalMaintenance()
at Microsoft.WindowsServerSolutions.Storage.MoveData.MainClass.Main(String[] args)
———————————————————
Yup, it was as simple as the Windows Update Service was not started. The last administrator had disabled the service for some stupid reason…
I checked the service via services.msc, changed it to Automatic, started it and re-run the Move Data wizard from the console.
Job done.
I then spent a few hours updating the server.
Related Links:
If you’re having a similar but not exact problem to this, it would be worth checking the below Question which I answered on the Experts-Exchange forum. This may help you further:
For further information about how to cleanup disk space on Small Business Server, see here:
Free up disk space in SBS2008 and SBS2011
For more of my Articles on SBS click here:
SBS Articles