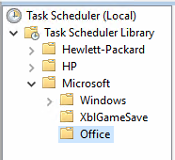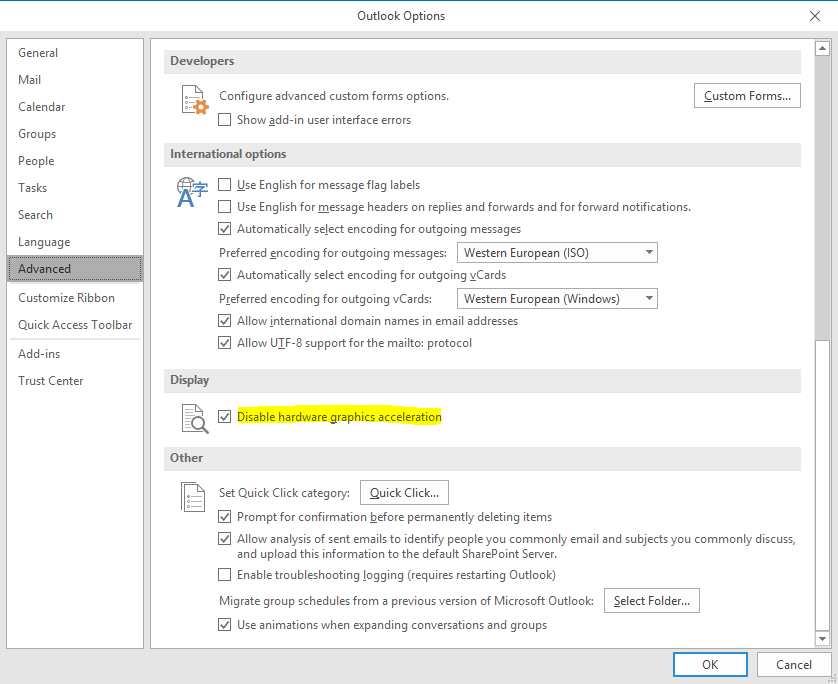Microsoft Office Professional 2016 encountered an error during setup
Problem:
I recently has an issue when trying to install Microsoft Office Professional 2016 (Volume Licence) onto a new Windows 10 machine. The setup.exe would fail with the below error:
Microsoft Office Professional 2016 encountered an error during setup

Troubleshooting:
I checked the Office Setup logs located in the following directory C:\Users\USER\AppData\Local\Temp and found the following errors:
Error: Failed to install product: C:\MSOCache\All Users\{90160000-0116-0409-1000-0000000FF1CE}-C\Office64MUI.msi ErrorCode: 1603(0x643)
Error attaching to OSE, error 0x00000000
After some googling I found this Microsoft Community question relating to my problem:
Solution:
The error was actually being caused due to a folder in Task Schedule called ‘Office’. The folder was empty and being detected by the setup.exe on installation which is why the install was failing.
I deleted the empty folder in task scheduler and re-ran the setup which resolved the problem and installed correctly.
[amazon_link asins=’B01EZU2RLA,B01HI36TYM,B007UXIE7Q’ template=’ProductGrid’ store=’412294wp-21′ marketplace=’UK’ link_id=’e56656fd-578b-11e8-be38-3bf0d89fb6e5′]