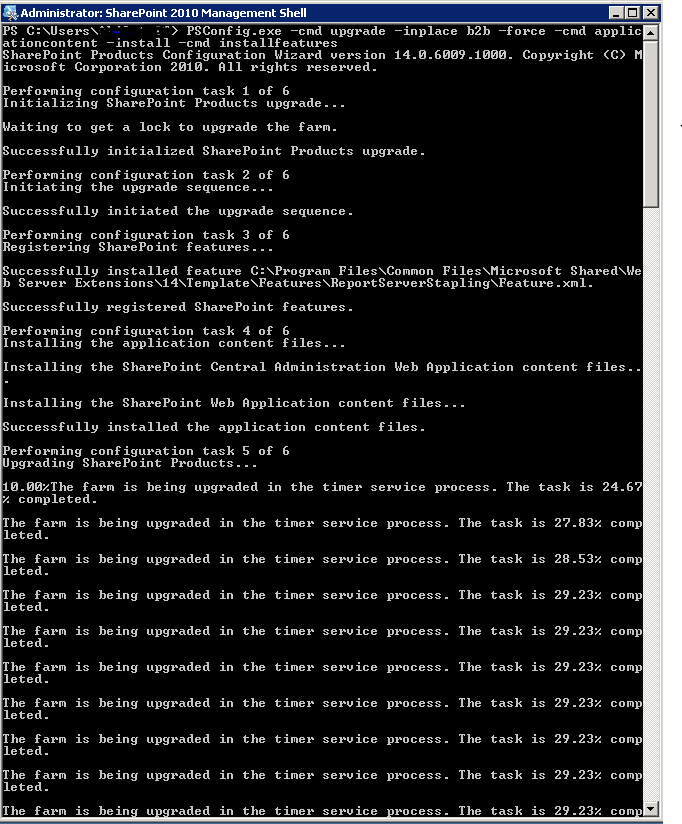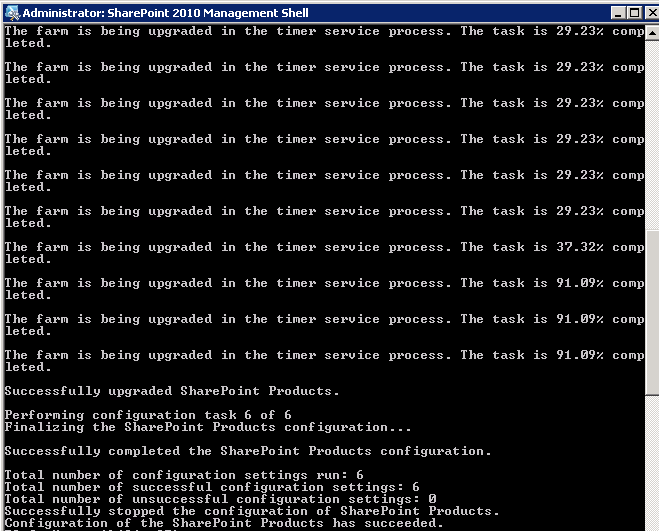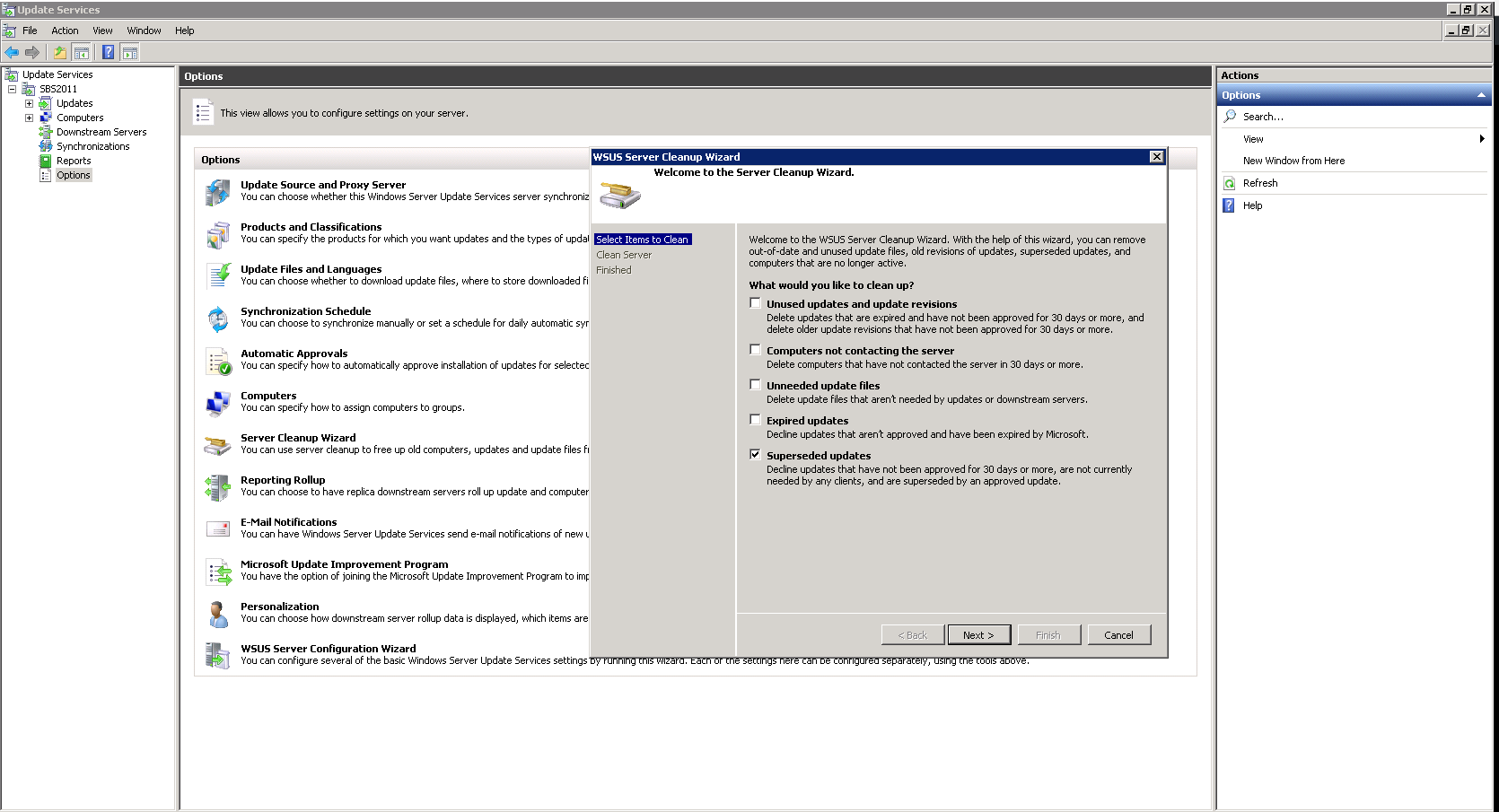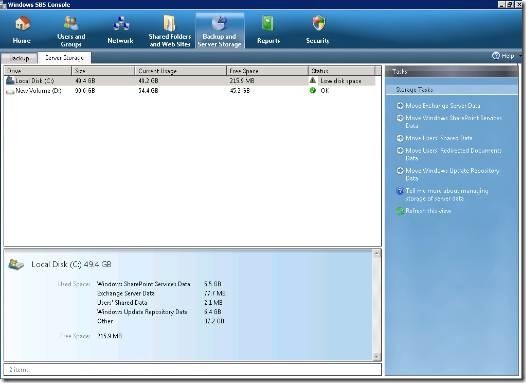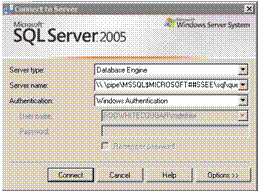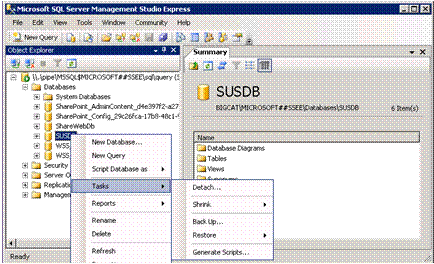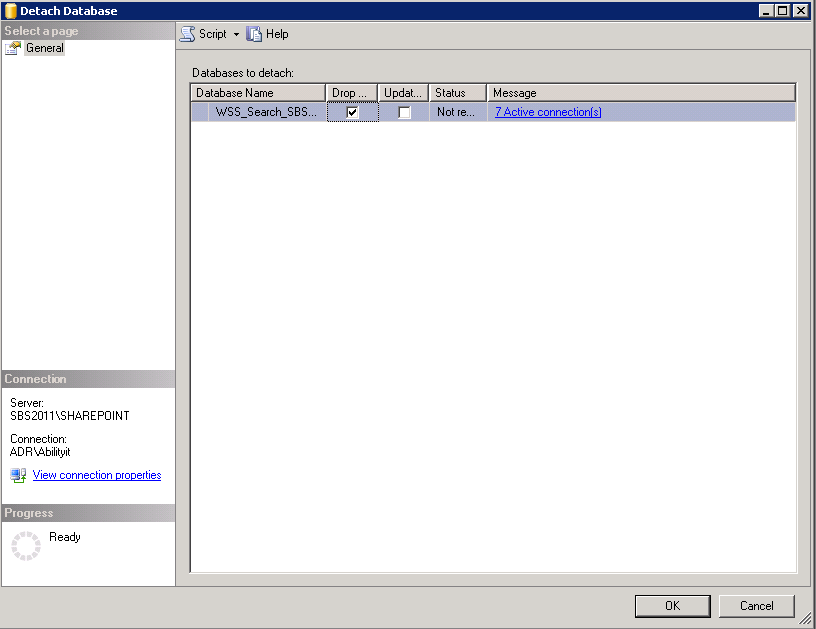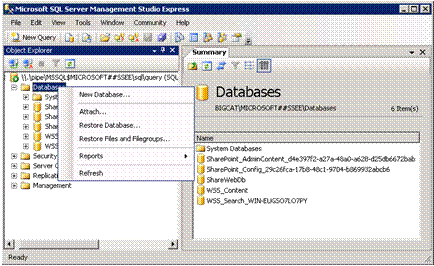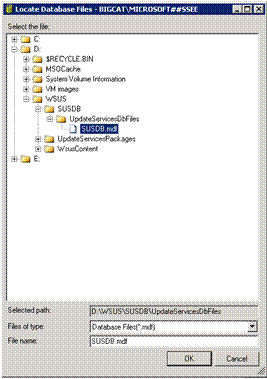What is Encryption? and how can it help to better secure your data against theft and loss.
 The purpose of this article is to introduce you to the concept of Encryption and how it can be used to better secure your data in the event that it is lost or ends up in the wrong hands.
The purpose of this article is to introduce you to the concept of Encryption and how it can be used to better secure your data in the event that it is lost or ends up in the wrong hands.
What is Encryption?
Encryption is the term for the process of encoding information in a way that only those authorised to access it, can read it. Encryption is the most effective way of securing your data.
How does Encryption Work?
Basically, Encryption works by scrambling the original information with a very long digital key or password. For anyone without this key, the information appears as gobbledygook and is inaccessible. Those who authenticate with the key or password can unlock the information and view it as intended.
What can I encrypt?
Pretty much anything, including:
• Removable Media
• Single Folders and Files
• Entire Hard Drives
• Emails
• Mobiles Devices
Why should I Encrypt?
The main reason to encrypt your data, is to protect it in the event of it ending up in the hands of someone who is not authorised to look at it. The amount of information that is stored on our laptops and mobile phones is phenomenal. Most users have their entire digital lives on a single device and they may have a range of information stored on them, including; their bank details, Facebook logins, family photos, website logins and more. If someone else had access to this, the damage that can be done could be life changing.
But I have a password on my device?
A lot of you are probably thinking now that you have a password on your device that will stop people from accessing your information. Although it is correct that having a password does make your device more secure from most of the population, it can be very easily reset or removed by someone who knows what they are doing. Encryption on the other hand could take years or decades to be broken if the right password is used.
What should I Encrypt?
From a security perspective you should encrypt as much as possible, both for businesses and individuals. However, this isn’t often feasible; so to answer that question more realistically…it would be best to encrypt:
– ANY information, that if in the wrong hands, could damage you, your business, your staff, your clients or anyone!
Example:
A lot of companies have staff who take their laptops or devices out of the office. In this example the staff member is a Salesman and he’s left his laptop on an exhibition stand. It gets stolen! To a lot of us the financial loss and inconvenience of a laptop being stolen is bad enough. Now imagine that the laptop got into the wrong hands, maybe even a competitor and that they were able to access the information on it (Quotes, financial figures, client information – Whatever). This could, if delivered into the right hands, cause a massive issue for your company. Your company could even face legal action, a damaged reputation or even the loss of a client. The ramifications could be far-reaching.
However, say the salesman had encrypted his laptop. Yes, it would still be a bad day with the loss of the laptop but the likelihood of someone being able to access the information is greatly reduced.
Thank you for reading if you’re interested, some of my other Articles featuring Encryption can be found here:
Encryption Articles