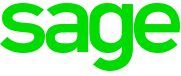Installing an SSL Certificate in Exchange 2007 / 2010 and assigning it to Exchange Services
SSL Prerequisite(s):
You will have generated a CSR (Certificate Signing Request), prior to this. For an easy way to generate the EMS CSR Command, see here:
Exchange 2007 EMS CRS Command Generator: Exchange 2007 CSR
Exchange 2010 EMS CRS Command Generator: Exchange 2010 CSR
You will have Installed your Intermediate Certificate (via mmc) prior to the below.
——————————————————————————————–
How to Import the SSL Certificate
From an elevated Exchange Management Shell, run the following command to import the SSL Certificate into Exchange 2007 \ 2010:
Import-ExchangeCertificate -FileData ([Byte[]]$(Get-Content -Path c:\certificates\YOUR_CERTIFICATE.cer -Encoding byte -ReadCount 0))
Note: Replace “c:\certificates\YOUR_CERTIFICATE.cer” with the path of your Certificate location
——————————————————————————————–
To enable the Certificate and assign it to the relevant services, run the following command:
Assign Certificate in Exchange 2007:
Enable-ExchangeCertificate -Thumbprint *Insert Thumbprint* -Services “POP,IMAP,SMTP,IIS”
Note: replace *Insert Thumbprint* with $your_Thumbprint (you will see this in the output of the previous command).
Assign Certificate in Exchange 2010:
Enable-ExchangeCertificate -Thumbprint *Insert Thumbprint* -Services POP,IMAP,SMTP,IIS
Note: replace *Insert Thumbprint* with $your_Thumbprint (you will see this in the output of the previous command).
Original Source:
https://support.comodo.com/index.php?/Knowledgebase/Article/View/712/37/certificate-installation-exchange-2010-powershell