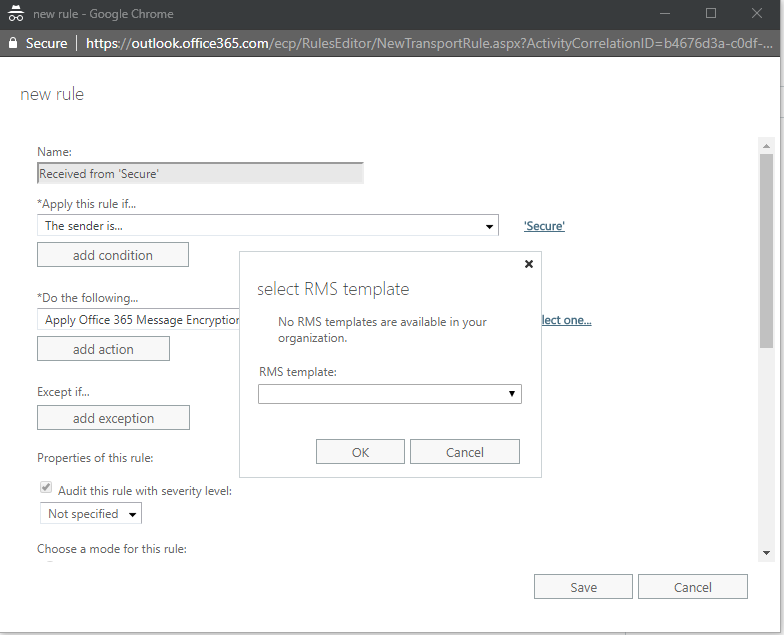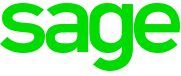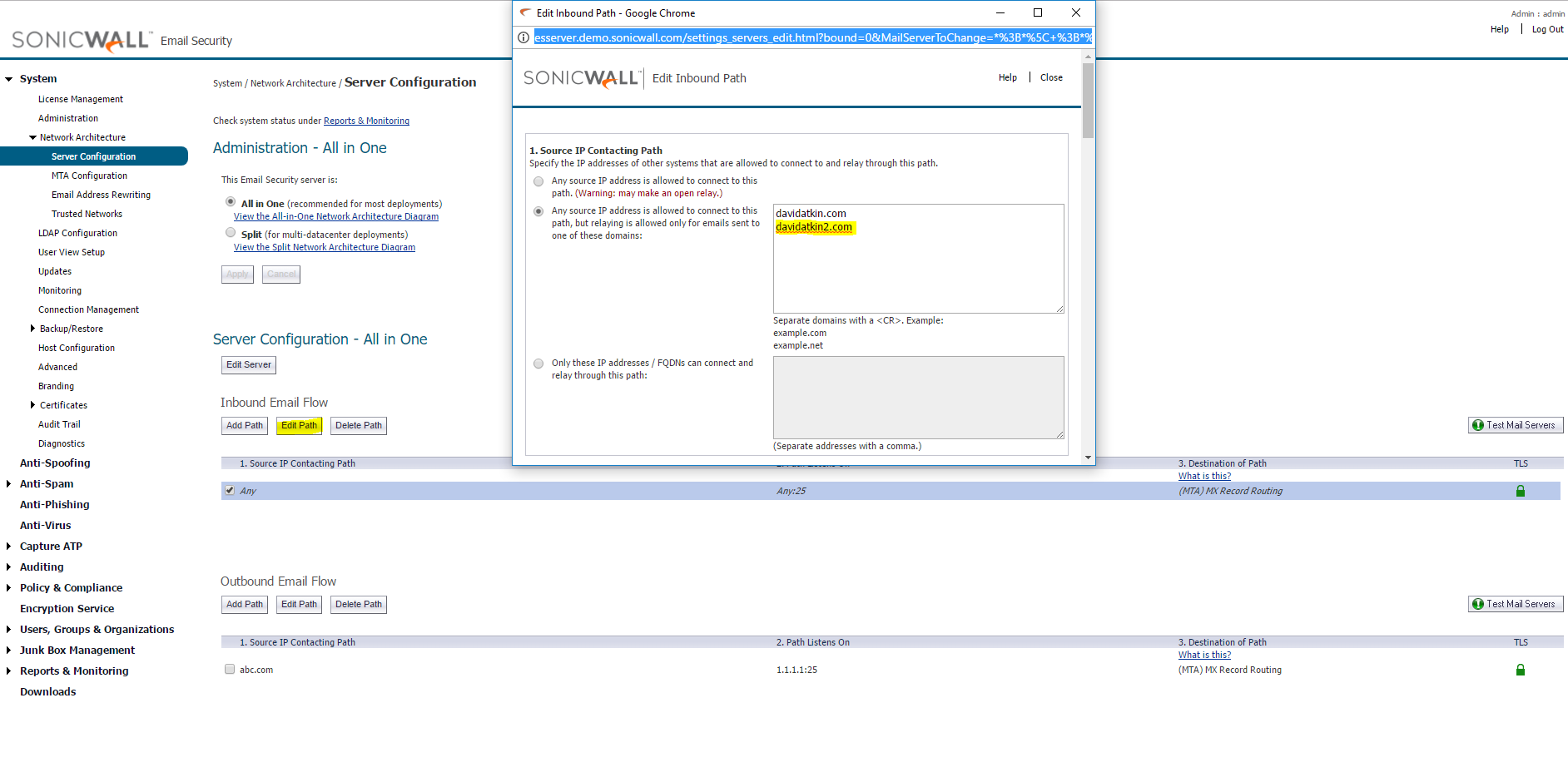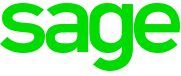
What is this:?
This is a Powershell Script to automate the removal of Sage Accounts version 18 to version 24 from a PC.
The script accomplishes the steps in Sage Article 31544:
https://my.sage.co.uk/public/help/askarticle.aspx?articleid=31544
Steps carried out to remove Sage Accounts:
Removes DSN and ODBC data sources
Deletes the following shared folders:
C:\Program Files\Common Files\Sage SBD
C:\Program Files\Common Files\Sage Line50
C:\Program Files\Common Files\Sage Report Designer 2007
C:\Program Files\Common Files\Sage Shared
C:\Program Files\Sage EBanking
Delete shared Sage files GAC, GAC_32 and GAC_MSIL
Deletes Sage files in the following locations:
C:\Windows\System32
C:\Windows\SYSWOW64\
Deletes the C:\ProgramData/Sage/Accounts Folder
Important Notes:
1) You must run the script as an Administrator
2) You must ensure that the correct execution policy is enabled on the PC
3) Do NOT use this script on a PC which has other Sage software installed on it (Payroll / ACT / Job Costing etc). If you do, it will likely break them and possibly cause data loss.
4) If the Sage Accounts or Payroll Company Data located on the machine that you MUST take a backup prior to running the script.
5) As per the above, this script removes the Sage Company Data located in C:\ProgramData\Sage\Accounts
6) You may see some error when it’s trying to remove some of the Sage software. This is due to the main Sage uninstaller removing the other installed (I.E. Sage Data Service). Sometimes however the main installer doesn’t work hence leaving this in the script.
7) The script will NOT remove .NET
8) It’s suggested that you read the script before blindly running it
9) I take no liability for any Damage caused from the use of this script. It is supplied as is. I’m not a scripting expert, I’ve just thrown it together. I’m sure there are better ways to do this.
10) Any suggested changes to the script are welcome. Feel free to drop me a comment with your suggestions.
Tested on the following Operating Systems
:
Windows 10 64-Bit
Windows 10 32-Bit
The Sage Removal Script:
Download here:
Sage-Removal (V18 to V24)
$message = 'We recommend that you take a backup before running this script, it will delete ALL Sage files, INCLUDING Company Data'
$question = 'Are you sure you want to proceed?'
$choices = New-Object Collections.ObjectModel.Collection[Management.Automation.Host.ChoiceDescription]
$choices.Add((New-Object Management.Automation.Host.ChoiceDescription -ArgumentList '&Yes'))
$choices.Add((New-Object Management.Automation.Host.ChoiceDescription -ArgumentList '&No'))
$decision = $Host.UI.PromptForChoice($message, $question, $choices, 1)
if ($decision -eq 0) {
Write-Host 'confirmed'
} else {
Write-Host 'Uninstallation Cancelled'
exit
}
Write-Host "....."
Write-Host "....."
Write-Host "....."
Write-Host "....."
Write-Host "....."
Write-Host "Stopping Sage Services"
Stop-Service *Sage*
Write-Host "....."
Write-Host "....."
Write-Host "....."
Write-Host "....."
Write-Host "....."
Write-Host "Removing System DSNs"
Write-Host "Checking for and removing; OBDC 64-Bit SageLine50v18"
Remove-OdbcDsn -Name "SageLine50v18" -DsnType "System" -Platform 64-bit -ErrorAction SilentlyContinue | Out-File .\Sage-Removal.txt -Append
Write-Host "Checking for and removing; OBDC 64-Bit SageLine50v19"
Remove-OdbcDsn -Name "SageLine50v19" -DsnType "System" -Platform 64-bit -ErrorAction SilentlyContinue | Out-File .\Sage-Removal.txt -Append
Write-Host "Checking for and removing; OBDC 64-Bit SageLine50v20"
Remove-OdbcDsn -Name "SageLine50v20" -DsnType "System" -Platform 64-bit -ErrorAction SilentlyContinue | Out-File .\Sage-Removal.txt -Append
Write-Host "Checking for and removing; OBDC 64-Bit SageLine50v21"
Remove-OdbcDsn -Name "SageLine50v21" -DsnType "System" -Platform 64-bit -ErrorAction SilentlyContinue | Out-File .\Sage-Removal.txt -Append
Write-Host "Checking for and removing; OBDC 64-Bit SageLine50v22"
Remove-OdbcDsn -Name "SageLine50v22" -DsnType "System" -Platform 64-bit -ErrorAction SilentlyContinue | Out-File .\Sage-Removal.txt -Append
Write-Host "Checking for and removing; OBDC 64-Bit SageLine50v23"
Remove-OdbcDsn -Name "SageLine50v23" -DsnType "System" -Platform 64-bit -ErrorAction SilentlyContinue | Out-File .\Sage-Removal.txt -Append
Write-Host "Checking for and removing; OBDC 64-Bit SageLine50v24"
Remove-OdbcDsn -Name "SageLine50v24" -DsnType "System" -Platform 64-bit -ErrorAction SilentlyContinue | Out-File .\Sage-Removal.txt -Append
Write-Host "All 64-Bit ODBC Entries have been removed"
Write-Host "Checking for and removing; OBDC 32-Bit SageLine50v18"
Remove-OdbcDsn -Name "SageLine50v18" -DsnType "System" -Platform 32-bit -ErrorAction SilentlyContinue | Out-File .\Sage-Removal.txt -Append
Write-Host "Checking for and removing; OBDC 32-Bit SageLine50v19"
Remove-OdbcDsn -Name "SageLine50v19" -DsnType "System" -Platform 32-bit -ErrorAction SilentlyContinue | Out-File .\Sage-Removal.txt -Append
Write-Host "Checking for and removing; OBDC 32-Bit SageLine50v20"
Remove-OdbcDsn -Name "SageLine50v20" -DsnType "System" -Platform 32-bit -ErrorAction SilentlyContinue | Out-File .\Sage-Removal.txt -Append
Write-Host "Checking for and removing; OBDC 32-Bit SageLine50v21"
Remove-OdbcDsn -Name "SageLine50v21" -DsnType "System" -Platform 32-bit -ErrorAction SilentlyContinue | Out-File .\Sage-Removal.txt -Append
Write-Host "Checking for and removing; OBDC 32-Bit SageLine50v22"
Remove-OdbcDsn -Name "SageLine50v22" -DsnType "System" -Platform 32-bit -ErrorAction SilentlyContinue | Out-File .\Sage-Removal.txt -Append
Write-Host "Checking for and removing; OBDC 32-Bit SageLine50v23"
Remove-OdbcDsn -Name "SageLine50v23" -DsnType "System" -Platform 32-bit -ErrorAction SilentlyContinue | Out-File .\Sage-Removal.txt -Append
Write-Host "Checking for and removing; OBDC 32-Bit SageLine50v24"
Remove-OdbcDsn -Name "SageLine50v24" -DsnType "System" -Platform 32-bit -ErrorAction SilentlyContinue | Out-File .\Sage-Removal.txt -Append
Write-Host "All 32-Bit ODBC Entries have been removed"
Write-Host "....."
Write-Host "....."
Write-Host "....."
Write-Host "....."
#
#
#### Uninstall Sage Accounts Program #####
#
#
#
Write-Host "Uninstalling Sage Software with their uninstallers"
$app = Get-WmiObject -Class Win32_Product | Where-Object {$_.Vendor -Like "Sage (UK) Ltd"}
$Name = $app.name
foreach ($a in $app){$app.Uninstall()
Write-Host "Uninstalling $a.Name"
}
#
#
#
#### Remove Sage Program Files and content #####
#
#
Write-Host "Removing Files from C:\Program Files"
Write-Host "....."
Write-Host "....."
Write-Host "....."
Write-Host "....."
Remove-Item "C:\Program Files\Sage\Accounts" -Force -Recurse -ErrorAction SilentlyContinue | Out-File .\Sage-Removal.txt -Append
Remove-Item "C:\Program Files (x86)\Sage\Accounts" -Force -Recurse -ErrorAction SilentlyContinue | Out-File .\Sage-Removal.txt -Append
Remove-Item "C:\Program Files\Common Files\Sage SBD" -Force -Recurse -ErrorAction SilentlyContinue | Out-File .\Sage-Removal.txt -Append
Remove-Item "C:\Program Files\Common Files\Sage Line50" -Force -Recurse -ErrorAction SilentlyContinue | Out-File .\Sage-Removal.txt -Append
Remove-Item "C:\Program Files\Common Files\Sage Report Designer 2007" -Force -Recurse -ErrorAction SilentlyContinue | Out-File .\Sage-Removal.txt -Append
Remove-Item "C:\Program Files\Common Files\Sage Shared" -Force -Recurse -ErrorAction SilentlyContinue | Out-File .\Sage-Removal.txt -Append
Remove-Item "C:\Program Files\Sage EBanking" -Force -Recurse -ErrorAction SilentlyContinue | Out-File .\Sage-Removal.txt -Append
Remove-Item "C:\Program Files (x86)\Sage\Assemblies" -Force -Recurse -ErrorAction SilentlyContinue | Out-File .\Sage-Removal.txt -Append
#
#
##### Get a list of Sage DLL Files from GAC and Uninstall with Regsvr32 #####
#
#
Write-Host "....."
Write-Host "....."
Write-Host "....."
Write-Host "....."
Write-Host "Removeing Files in GAC"
Get-ChildItem -Path C:\Windows\Assembly\GAC -Recurse -Include Sage* -ErrorAction SilentlyContinue | foreach ($_) {Remove-Item $_.FullName -Recurse -Confirm:$true}
Get-ChildItem -Path C:\Windows\Assembly\GAC_32 -Recurse -Include Sage* -ErrorAction SilentlyContinue | foreach ($_) {Remove-Item $_.FullName -Recurse -Confirm:$true}
Get-ChildItem -Path C:\Windows\Assembly\GAC_MSIL -Recurse -Include Sage* -ErrorAction SilentlyContinue | foreach ($_) {Remove-Item $_.FullName -Recurse -Confirm:$true}
Write-Host "....."
Write-Host "....."
Write-Host "....."
Write-Host "....."
#
#
##### Delete Sage DLL's from SYSWOW64 (64-Bit) #####
#
#
Write-Host "Removing files from SYSWOW64"
Write-Host "....."
Write-Host "....."
Write-Host "....."
Write-Host "....."
Get-ChildItem -Path C:\Windows\SysWOW64\ -Recurse -Include sdoEng*.*, S23DBC32.dll, sg50SdoEngine230.dll, S22DBC32.dll, sg50SdoEngine220.dll, S21DBC32.dll, sg50SdoEngine210.dll, S20DBC32.dll, sg50SdoEngine200.dll, S19DBC32.dll, sg50SdoEngine190.dll, S18DBC32.dll, sg50SdoEngine180.dll, S17DBC32.dll, sg50sdoengine170.dll -ErrorAction SilentlyContinue | foreach ($_) {Remove-item $_.FullName} -ErrorAction SilentlyContinue | Out-File .\Sage-Removal.txt -Append
#
#
##### Delete Sage Dll's from System32 (32-Bit) #####
#
#
Write-Host "Removing Files from System32"
Write-Host "....."
Write-Host "....."
Write-Host "....."
Write-Host "....."
Get-ChildItem -Path "C:\Windows\System32\" -Include sdoEng*.*, S23DBC32.dll, sg50SdoEngine230.dll, S22DBC32.dll, sg50SdoEngine220.dll, S21DBC32.dll, sg50SdoEngine210.dll, S20DBC32.dll, sg50SdoEngine200.dll, S19DBC32.dll, sg50SdoEngine190.dll, S18DBC32.dll, sg50SdoEngine180.dll, S17DBC32.dll, sg50sdoengine170.dll, S24DBC32.DLL -ErrorAction SilentlyContinue | foreach ($_) {Remove-item $_.FullName} -ErrorAction SilentlyContinue | Out-File .\Sage-Removal.txt -Append
#
#
##### Delete other Sage files and DLL's from System32 #####
#
#
Write-Host "Removing more files from System32"
Write-Host "....."
Write-Host "....."
Write-Host "....."
Write-Host "....."
Get-ChildItem -Path "C:\Windows\System32\" -Include RepDes32.exe, repdes.cnt, SageBankBalances.tlb, SageBankPayments.tlb, SageBankReconciliation.tlb, SageEventHandler.Config, SageEventHandler.exe, SageFolderBrowser.dll, SG3D32.DLL, sg50Ps32.dll, SGAPPBAR.DLL, SGCDLG32.DLL, SGCOM32.DLL, SGCtrlEx.dll, SGDT32.DLL, SgESchema.xsd, SGHELP32.DLL, SgHmZLib.dll, SGINTL32.DLL, SGJPEG32.dll, SGLCH32.DLL, SGLCH32.USR, SGLIST32.DLL, SGLOGO32.DLL, SGOEdit.ocx, SGOList.ocx, SGOPopDg.dll, sgopopup.ocx, SGOSize.ocx, SGOTBar.ocx, SGRegister.dll, SGRegister.tlb, SGRep32.dll, SGSchemeDefault.dll, SGSchemeManager.dll, SGSchemeXml.dll, SGSchemeXP.dll, SGSTAT32.DLL, SGSTDREG.dll, SGStdReg.tlb, SGTBAR32.DLL, SGTOOL32.DLL, SGWebBrowser.dll -ErrorAction SilentlyContinue | foreach ($_) {Remove-item $_.FullName} -ErrorAction SilentlyContinue | Out-File .\Sage-Removal.txt -Append
#
#
##### Delete other Sage files and DLL's from SYSWOW64 #####
#
#
#
#get-childitem 'C:\My Web Sites\' -recurse -Include Pass* | foreach ($_) {Remove-item $_.Attributes.Equals(Sage*)}
Write-Host "Removing User Temp Files"
Write-Host "....."
Write-Host "....."
Write-Host "....."
Write-Host "....."
Remove-Item "C:\Users\$env:Username\AppData\Local\Temp" -Force -Recurse -ErrorAction SilentlyContinue | Out-File .\Sage-Removal.txt -Append
Write-Host "Removing Program Data Files"
Write-Host "....."
Write-Host "....."
Write-Host "....."
Write-Host "....."
Remove-Item "C:\ProgramData\Sage" -Force -Recurse -ErrorAction SilentlyContinue | Out-File .\Sage-Removal.txt -Append
Write-Host "....."
Write-Host "....."
Write-Host "....."
Write-Host "....."
Write-Host "Sage has been uninstalled"
Write-Host "....."
Write-Host "....."
Write-Host "....."
Write-Host "....."
Write-Host "Removing Sage Installer from Package Cache location"
$Uni = Get-ChildItem -Path HKLM:\SOFTWARE\Microsoft\Windows\CurrentVersion\Uninstall, HKLM:\SOFTWARE\Wow6432Node\Microsoft\Windows\CurrentVersion\Uninstall |
Get-ItemProperty |
Where-Object {$_.DisplayName -match "Sage 50 Accounts" } |
Select-Object -Property DisplayName, UninstallString
ForEach ($ver in $Uni) {
If ($Uni.UninstallString) {
$uninst = $ver.UninstallString
Start-Process cmd -ArgumentList "/c $uninst /quiet /norestart" -NoNewWindow
}
}
Write-Host "....."
Write-Host "....."
Write-Host "....."
Write-Host "....."
Write-Host "Please now manually check Programs and Features in Control Panel and remove any leftover installers"
[amazon_link asins=’1118848055,1119214157,184078721X’ template=’ProductGrid’ store=’412294wp-21′ marketplace=’UK’ link_id=’9531da43-695c-11e8-a847-79822557fdd4′]