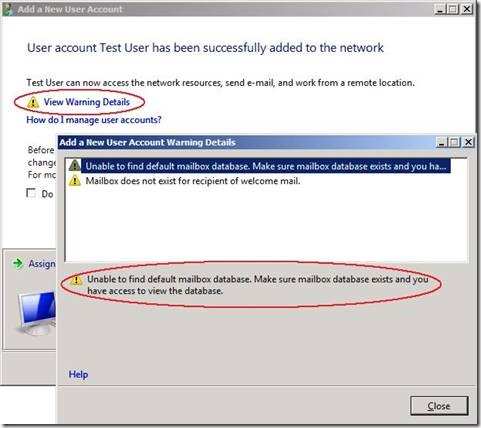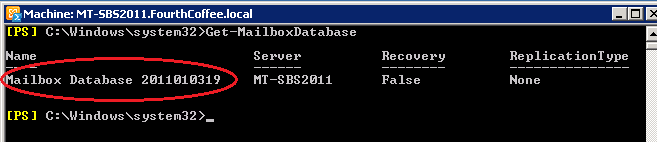How To Add a New Domain into a Sonicwall Email Security Appliance (Inbound)
Situation:
You have purchased a new Email domain which you would like to receive mail on. You have an existing Sonicwall Email Security Appliance (ESA) in place and you need to configure it to accept the new email domain.
Resolution:
Log into your Sonicwall ESA via the web interface and log in as the ‘admin’ user account. The default username and password for this account is admin/password. Hopefully you will have changed this. If you haven’t, you need to…
Once logged in, carry out the following to get you to the right place:
Expand System>
Expand Network Architecture>
Click on Server Configuration>
In Server Configuration – All in One>
Highlight the inbound Email Flow Path and click ‘Edit Path’>
Add new domain into the list.
Scroll down to the bottom and click Apply
I’ve added a screenshot of this page below. Click on it to expand.
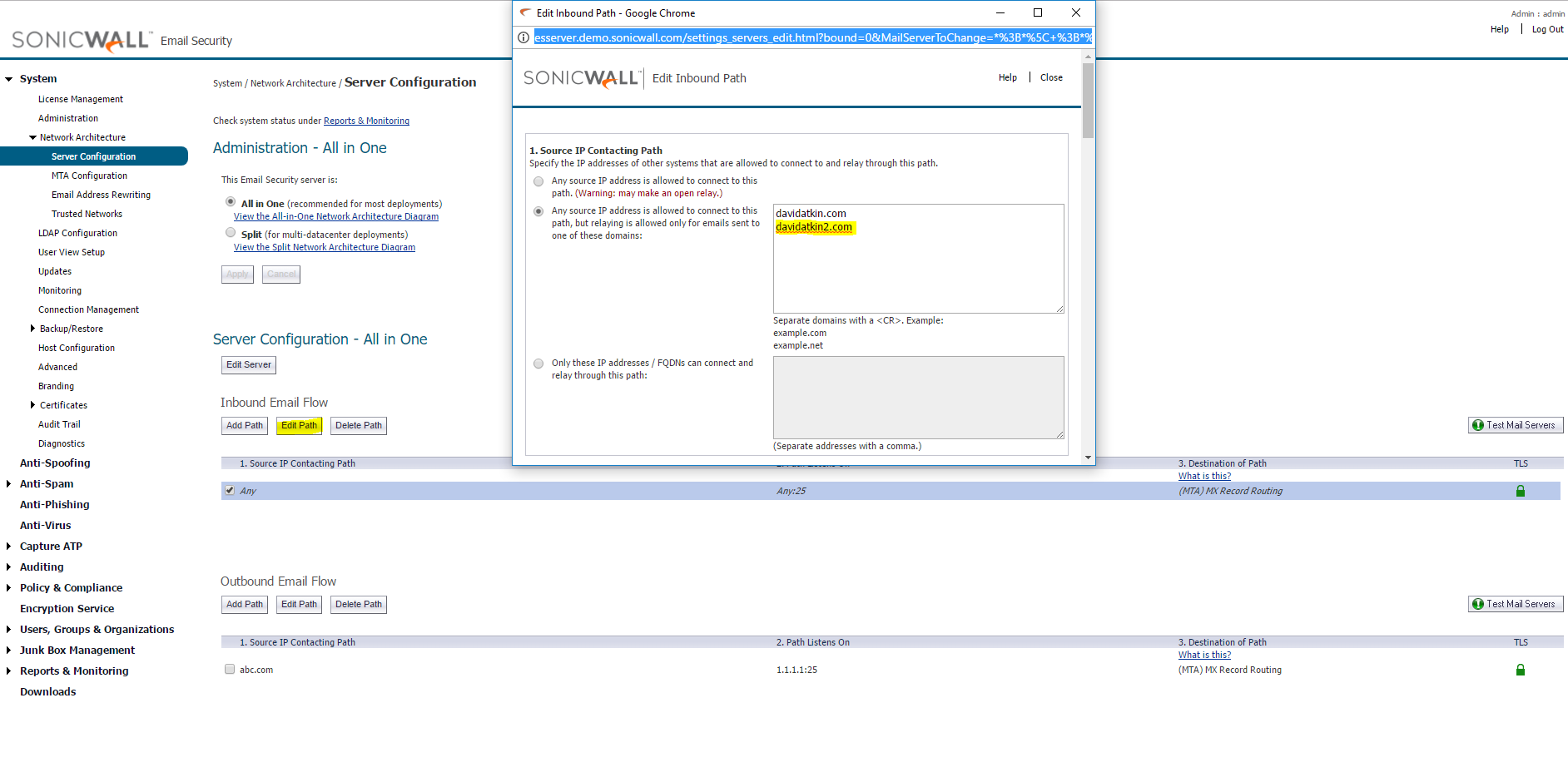
Side note:
Remember to configure your Email Server to receive on the new email as well.