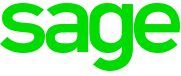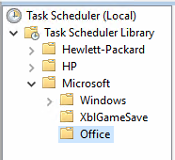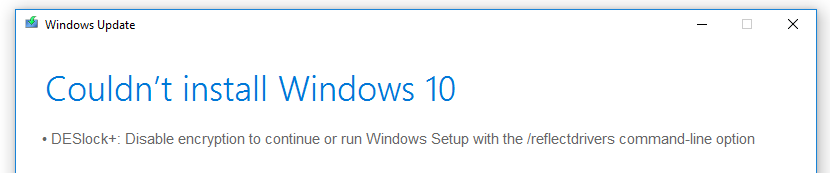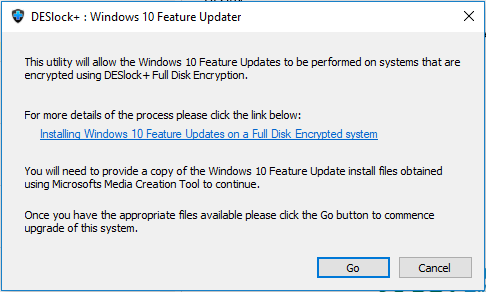Error could not find this item. This is no longer located in – Verify the item’s location and try again
Problem:
When trying to delete a phantom file, you get an error stating that Windows “could not find this item. This is no longer located in [PATH], Verify the item’s location and try again”
In my case the file had already been deleted via Windows Explorer but it was still showing. The file was stored on a server share and didn’t have a file extension and could not be opened, edited, renamed or deleted.
Initially I attempted to delete the file with Windows Explorer, Powershell (Remove-Item) or cmd (del). This was attempted both as the local user and a secondary Administrator user.
The Resolution:
I was eventually able to resolve the problem using an elevated command prompt and specify the files shortname in with the del command. Instructions below:
Open Command Prompt as Administrator
Navigate to the folder which contains the phantom file by trying the following command:
cd C:\FolderPath
Do a directory listing which shows the short names:
dir /x
Find the phantom file and use the short name to delete the file, for me this was ‘FILE~’ :
del FILE~
The above successfully managed to delete the phantom file.