Windows Server Backup – “The filename, directory name, or volume label syntax is incorrect”
Problem:
I had used AOMEI Server Edition to re-size the Partitions on a Windows 2008 R2 Server. Once the re-size was complete the server functioned as normal but the Window Server Backup stopped working.
I was getting Error Event 146 in the Backup Log with the message:
“A volume VOLUME_NAME included for backup is missing. This could be because the volume is dismounted, reformatted or disk is detached.”
For more information about this error see the TechNet Article here:
In my case I could not remove the Volume from Windows Server Backup. Attempting to modify the backup Schedule via the GUI gave me the error:
The filename, directory name, or volume label syntax is incorrect
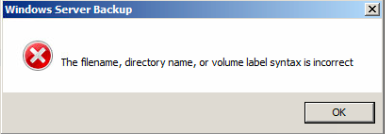
Solution:
To resolve the issue I disabled Windows Backup via the GUI. I then re-setup the backup as normal with a single External Backup Drive. This retained my current backups and did not format the drive.
I then added the other drives into the Backup Schedule via the “wbadmin enable backup -addtarget” command. For more information on this command see here:
The backups then worked as they should.