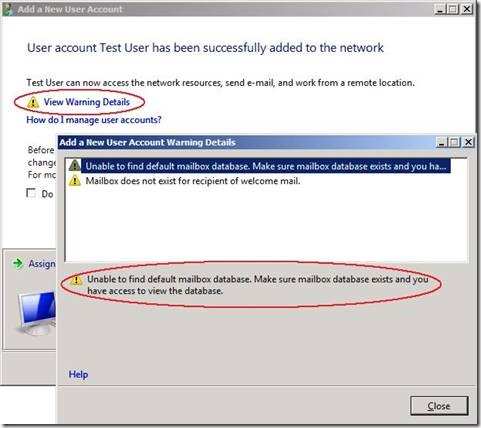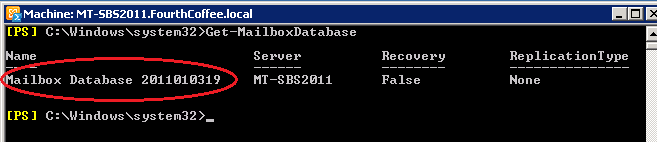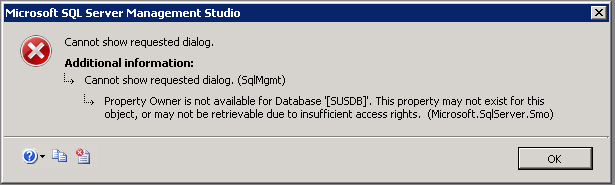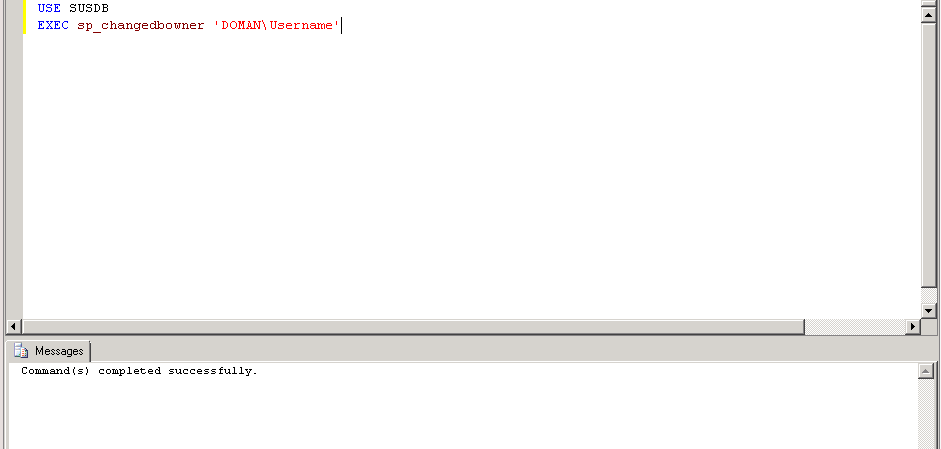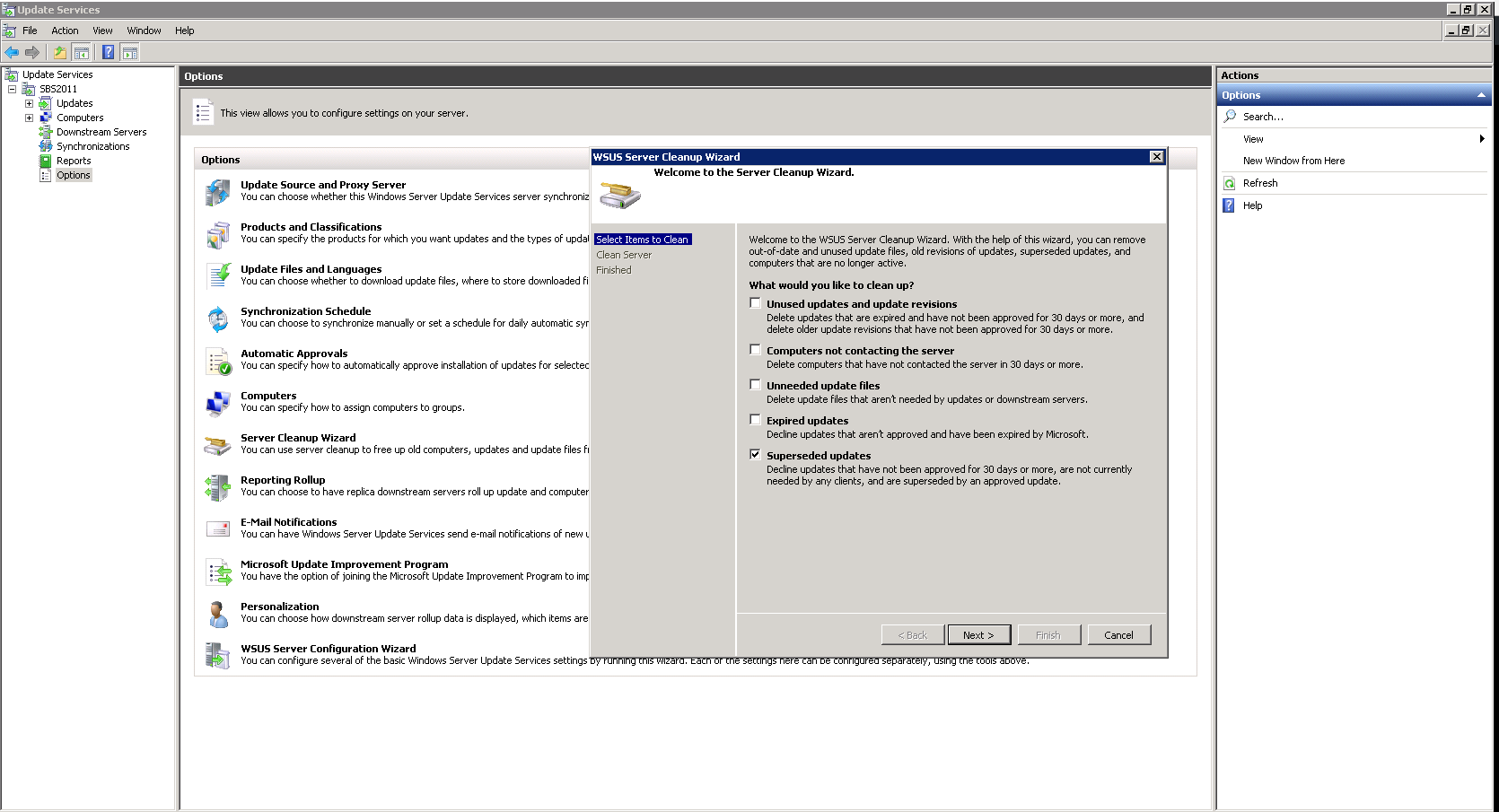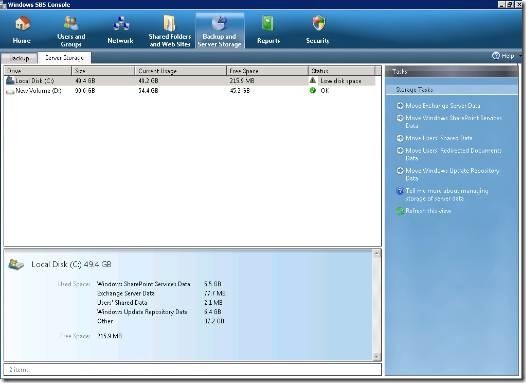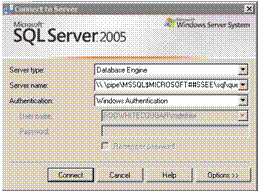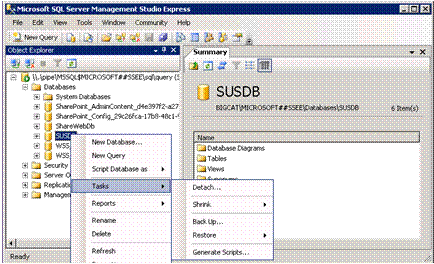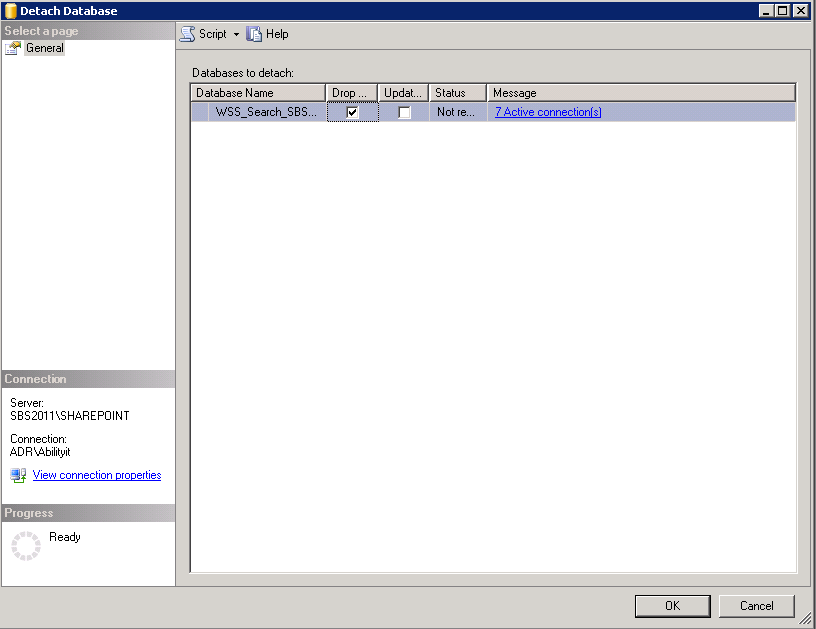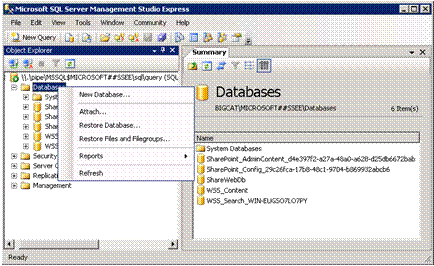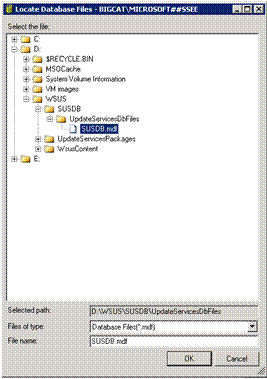I’ve written the below article as an overview on how to Free up disk space in SBS2008 and SBS2011.
Reclaiming Disk Space in SBS 2008 / SBS 2011.
The IIS Logs:
IIS logs in SBS 2008/2011 can grow pretty big. Check the following folder and sub directories:
C:\inetpub\logs\LogFiles
Delete the *.log files but do NOT delete the actual folders:
Top TIP:
Unless there is no other option, leave the last one month of logs so that they can be reviewed if ever required. They can always be moved to another volume if you don’t won’t to delete them.
The Windows Small Business Server logs folder:
Windows SBS generates a number of log files when utilising the SBS Console. These logs can become very large over time.
The SBS Log files can be found here:
C:\Program Files\Windows Small Business Server\Logs\
These logs can be moved or deleted if required to free up additional disk space. I’d always suggest moving a log file opposed to deleting it.
Console.log –
Console.log can become particularly big in some instances if you use the SBS Console. This log will continue to grow while the SBS Console is running and as you use the SBS wizards. The Windows SBS Manager service will need to be stopped in order to delete this log. The SBS Console will also need to be closed. Once the log has been moved/deleted, remember to restart the Windows SBS Manager Service.
Top TIP:
When using the SBS Console, make sure that it is closed afterwards. The console.exe process can sap server resources.
*.evtx files –
These are the event logs before the setup of the server completed, they can be safely removed if the server has been in production and had no setup issues.
W3wp.log –
Located in the C:\Program Files\Windows Small Business Server\Logs\WebWorkplace folder. This is the log for Remote Web Workplace (RWA).
MonitoringServiceLogs –
The C:\Program Files\Windows Small Business Server\Logs\MonitoringServiceLogs folder.
These are the logs for the Windows SBS Manager service. As such the service will need to be stopped prior to the logs deletion.
POP Connector Logs –
The POP3 connector log located in C:\Program Files\Windows Small Business Server\Logs\POP3Connector monitors the POP3 Service and keeps a log of the connections made to the POP Server. This log is typically only large if the POP Connector is being used. You will need to stop the Windows SBS POP3 Connector Service in order to delete these logs.
POP Connector Badmail –
If you the POP3 Connector is being used, you may end up with emails that failed to be delivered (rejected by the local Exchange server) in C:\Program Files\Windows Small Business Server\Data\badmail.
WSUS Cleanup Wizard:
Windows SBS 2008/2011 comes with Windows Server Update Services (WSUS) pre-installed. The database and content for this feature can grow massively over time. To help reduce this space, you can run the WSUS Cleanup Wizard:
To run the Server Cleanup Wizard :
1. Click Start>Administrative Tools> Windows Server Update Services
2. The WSUS Administration Console will open > Expand the server name> Select Options, and then Server Cleanup Wizard.
3. Select one option at a time and click next.
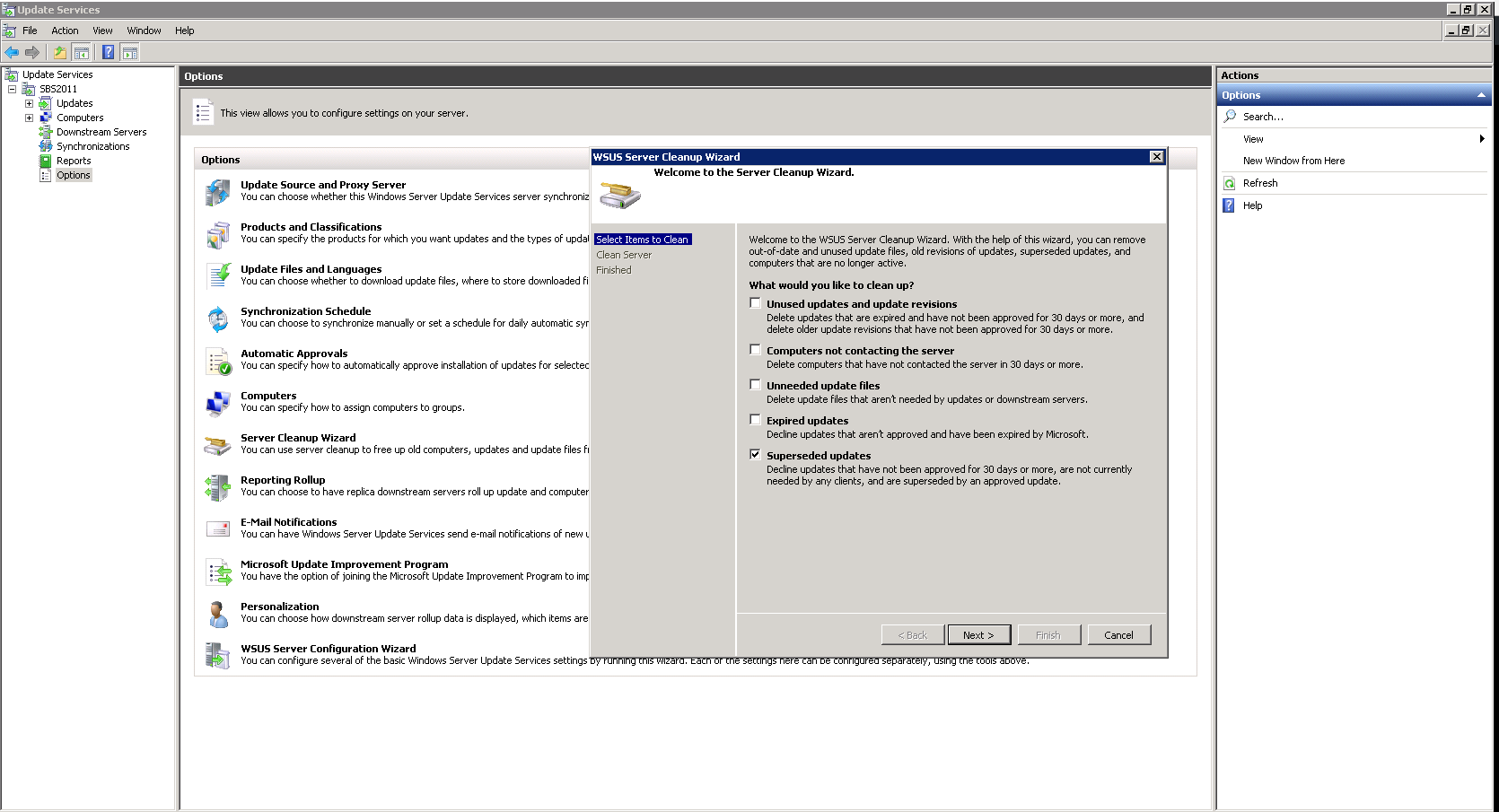
4. The wizard will begin the cleanup process and will present a summary when it has completed. Click Finish to complete the process.
5. Repeat steps 2-4 until you’ve gone through all the cleaned up options.
Note:
If the cleanup wizard has not been run in a while (or ever) it can take several attempts for the wizard to succeed. The wizard can crash so don’t be alarmed if you’re given an error. If the wizard crashes and you’re unable to open the WSUS Console then restart the following services and try again:
Windows Update / Windows Internal Database.
The SBS Move Data Wizards:
The SBS Console comes with a number of Wizards that allows the admin to move certain files and folders to other partitions. It is suggested that a good backup always be taken prior to the wizards being run. The Wizards can be accessed from the SBS Console> Backup and Server Storage> Server Storage. See the wizards on the right hand side.
– Move Exchange Server Data:
This moves both the exchange database file as well as your exchange transaction logs for all storage groups.
– Move Windows SharePoint Services Data:
This moves the SharePoint Content and Configuration databases.
– Move Users’ Shared Data:
This moves C:\Users\Shares\ directory and all sub directories
– Move Users’ Redirected Documents Data:
This moves C:\Users\FolderRedirections\ directory and all sub directories
– Move Windows Update Repository Data:
This moves the Windows Update repository data from C:\WSUS\WSUSContent and C:\WSUS\UpdateServicePackages. Please note it does NOT move the actual WSUS Database (SUSDB).
Move Wizards location:
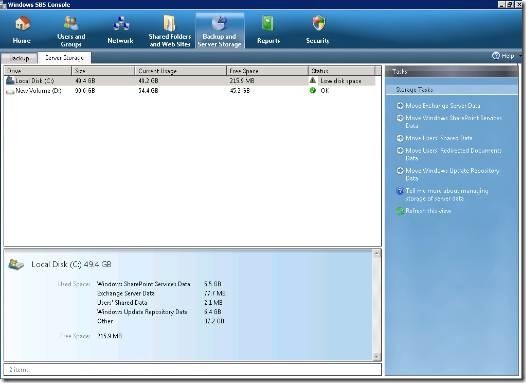
Moving the WSUS Database:
The Windows Server Update Services Database can be relocated by doing the below. Again a good backup is recommended prior to proceeding:
– Launch SQL Server Management Studio Express console as an administrator. It is located under Start > Programs >Microsoft SQL Server 2008 R2 > SQL Server Management Studio Express.
– Fill in the following information and then click Connect
– Server type: Database Engine
– Servername: \\.\pipe\MSSQL$MICROSOFT##SSEE\sql\query
– Authentication: Windows Authentication
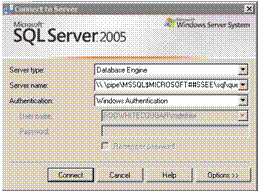
– Expand Databases and right-click on SUSDB and select Tasks > Detach… from the context menu.
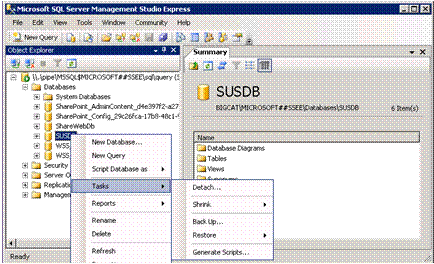
– Select the “Drop Connection” checkbox and click OK.
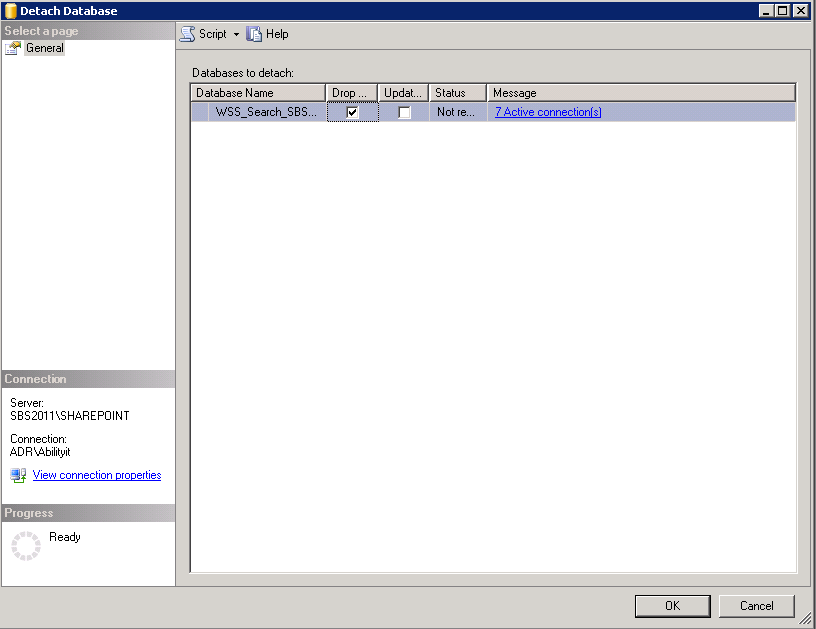
– Open Windows explorer and COPY the C:\WSUS\SUSDB folder to the new location on another partition.
– To reattach the database, right-click on Database and select Attach… from the context menu.
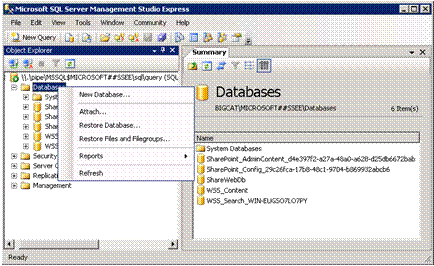
– On the Attach Databases page select the Add button.

– Browse to the new location of the SUSDB.mdf database and select OK twice to complete the move
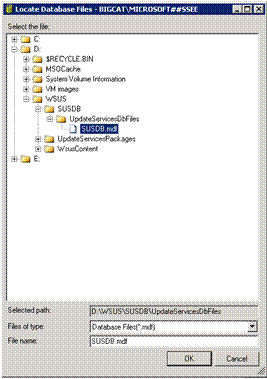
– Delete the old Database folder once you’re happy that it is working correctly.
Still running low on disk space?
Download and install TreeSize Free (http://www.jam-software.com/freeware/)
Run a scan on the drive and it will display all the folders on that drive as well as their file sizes. You can then see where the largest folders are and determine what else is taking up space.